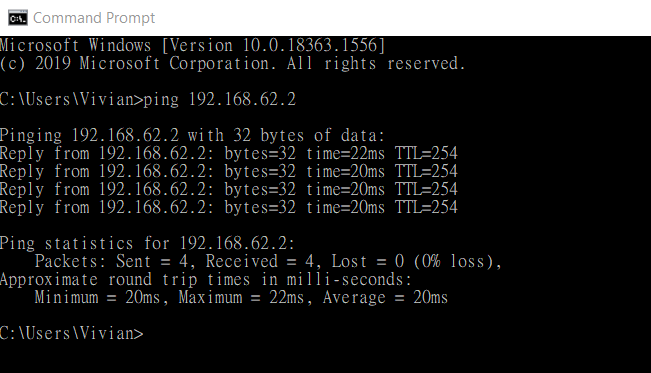WireGuard VPN zwischen Vigor Routern
WireGuard ist ein sicheres, schnelles und modernes VPN-Protokoll. Eine WireGuard VPN-Verbindung wird durch den Austausch von öffentlichen Schlüsseln hergestellt und ist wesentlich performanter als OpenVPN. WireGuard VPN wird bei den Vigor2962/3910 Routern ab Firmware Version 4.3.1 unterstützt. Dieser Artikel zeigt, wie man einen WireGuard VPN LAN to LAN Tunnel zwischen Vigor2962 und Vigor3910 aufbaut.
1. Erstellen Sie auf dem VPN-Server ein WireGuard VPN LAN to LAN Profil: Gehen Sie zu VPN und Remote Access >> LAN to LAN, klicken Sie auf einen freien Index, um das Profil zu bearbeiten.
2. Bearbeiten Sie das Profil wie folgt:
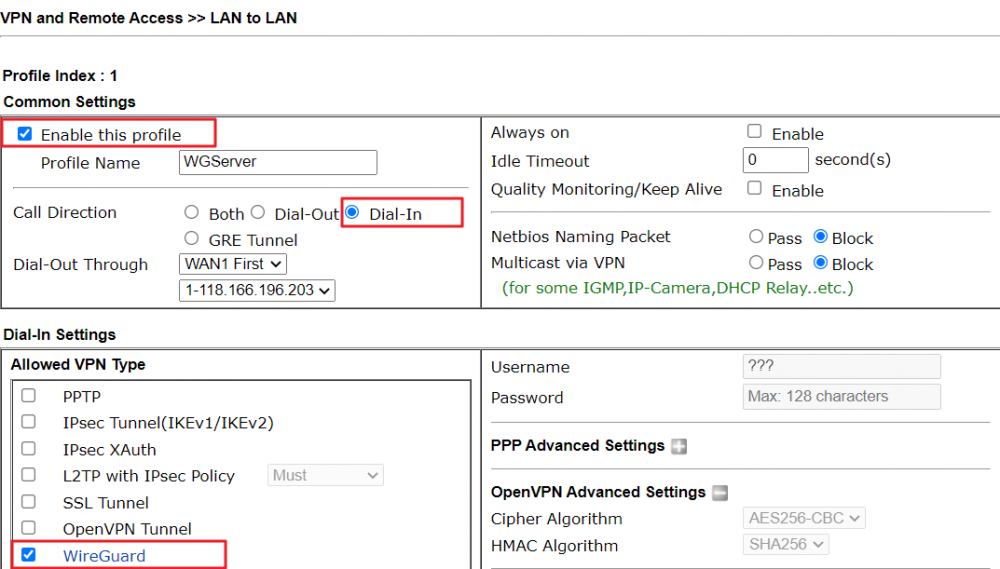

Das WireGuard-Einstellungsfenster wird nach der Auswahl von WireGuard angezeigt.
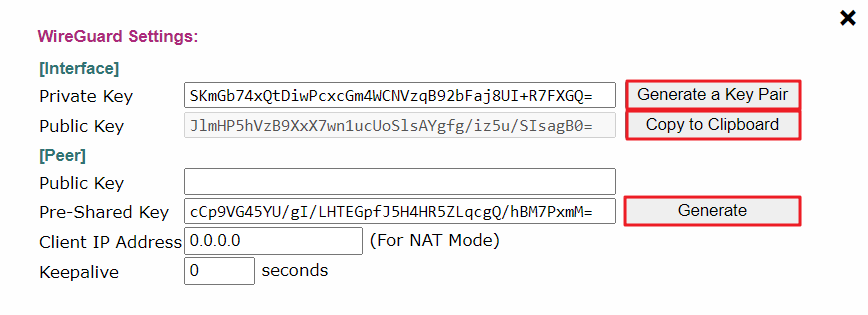
1. Erstellen Sie auf dem VPN-Client ein WireGuard VPN LAN to LAN-Profil: Gehen Sie zu VPN und Remote Access >> LAN to LAN, klicken Sie auf einen freien Index, um das Profil zu bearbeiten.


2. Im VPN-Server können Sie die WireGuard VPN-Einstellungen und anschießend das VPN-Profil mit OK speichern.
3. Gehen Sie auf dem VPN-Client-Router zu VPN and Remote Access >> Connection Management, wählen Sie das WireGuard VPN-Profil aus und klicken Sie auf Dial, um den Tunnel aufzubauen.
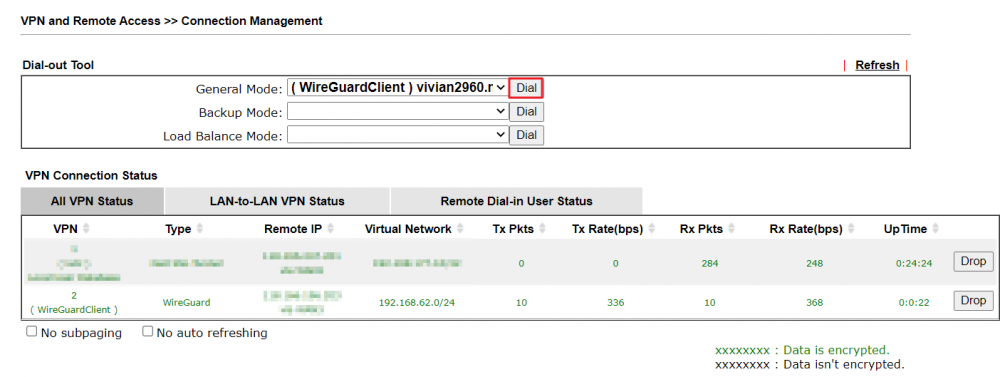
Um zu prüfen, ob der Datenverkehr über WireGuard VPN funktioniert, kann eine Remote IP angepingt werden.
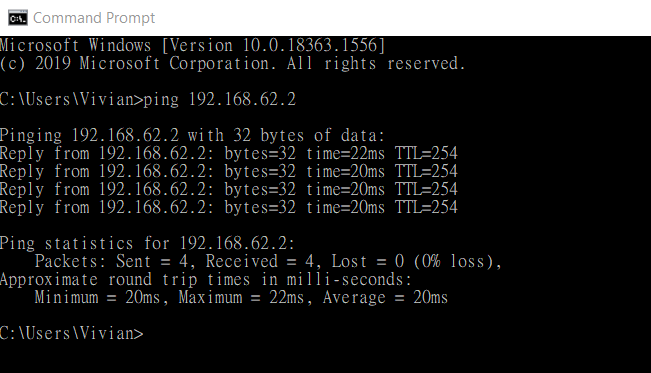
VPN-Konfiguration Dial-in
1. Erstellen Sie auf dem VPN-Server ein WireGuard VPN LAN to LAN Profil: Gehen Sie zu VPN und Remote Access >> LAN to LAN, klicken Sie auf einen freien Index, um das Profil zu bearbeiten.
2. Bearbeiten Sie das Profil wie folgt:
- Aktivieren Sie dieses Profil
- Geben Sie dem Profil einen Namen
- Wählen Sie Dial-In bei Call Direction
- Ändern der Idle Timeout auf 0 Sekunden (optional)
- Überspringen Sie erst einmal die Dial-In Settings und fahren Sie mit der Konfiguration der
TCP/IP Network Settings fort - Konfigurieren Sie die Local Network IP/ Mask Einstellungen
- Geben Sie die Remote Network IP/ Mask Einstellungen an
- Bei Mode wählen Sie Routing aus
- Wählen Sie nun WireGuard als erlaubtes VPN Protokoll aus
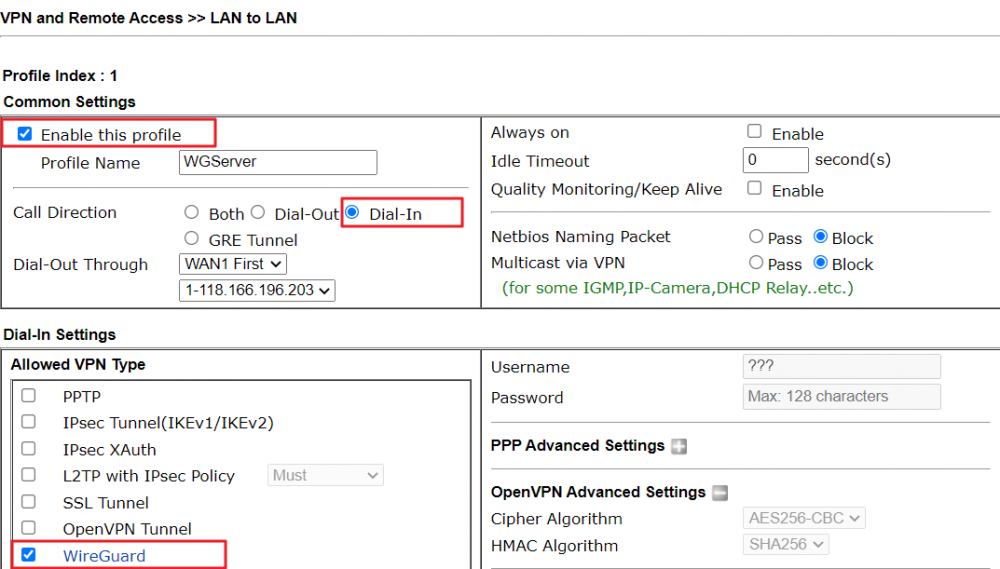

Das WireGuard-Einstellungsfenster wird nach der Auswahl von WireGuard angezeigt.
- Klicken Sie auf Generate a Key Pair. Dadurch werden die Schlüssel für den VPN-Server generiert.
- Kopieren Sie den Puplic Key in eine Textdatei. (Dieser Puplic Key muss im VPN Client hinterlegt werden)
- Der Puplic Key für [Peer] bleibt leer. (Hier wird später der Public Key des VPN Client Routers eingetragen)
- Klicken Sie auf Generate the Pre-Shared Key und kopieren Sie den PSK in eine Textdatei. Für den Pre-Shared Key dürfen nur bestimmte Zeichen verwendet werden. Verwenden Sie daher bitte die Schaltfläche Generieren, um den Schlüssel zu erzeugen.
- Lassen Sie die WireGuard-Einstellung offen
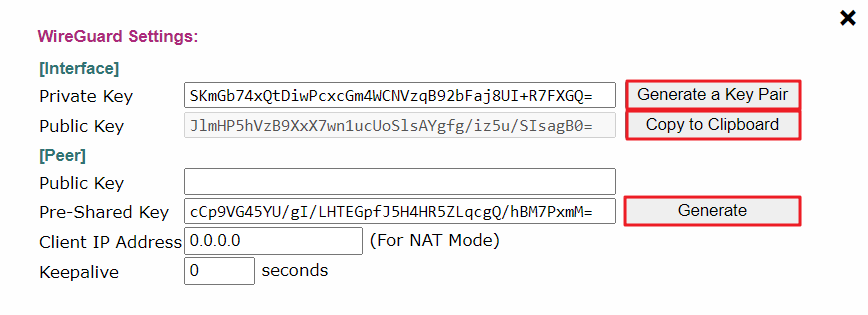
VPN-Konfiguration Dial-out
1. Erstellen Sie auf dem VPN-Client ein WireGuard VPN LAN to LAN-Profil: Gehen Sie zu VPN und Remote Access >> LAN to LAN, klicken Sie auf einen freien Index, um das Profil zu bearbeiten.
- Aktivieren Sie dieses Profil
- Geben Sie dem Profil einen Namen
- Wählen Sie Dial-Out bei Call Direction
- Wählen Sie WireGuard als VPN-Protokoll und tragen Sie unter Server IP/ Host Name die Gegenstelle ein.
- Klicken Sie unter [Interface] auf Generate a Key Pair um die Schlüssel für den VPN Client zu erstellen.
- Kopieren Sie den Puplic Key in das Public Key-Feld des VPN Servers
- Fügen Sie den bereits aus dem VPN Server kopierten Pre-Shared Key ein.

- Konfigurieren Sie die Local Network IP/ Mask Einstellungen.
- Konfigurieren Sie die Remote Network IP/ Mask Einstellungen.
- Wählen Sie Routing bei Mode und klicken Sie anschließend auf OK um das VPN Profil zu speichern.

2. Im VPN-Server können Sie die WireGuard VPN-Einstellungen und anschießend das VPN-Profil mit OK speichern.
3. Gehen Sie auf dem VPN-Client-Router zu VPN and Remote Access >> Connection Management, wählen Sie das WireGuard VPN-Profil aus und klicken Sie auf Dial, um den Tunnel aufzubauen.
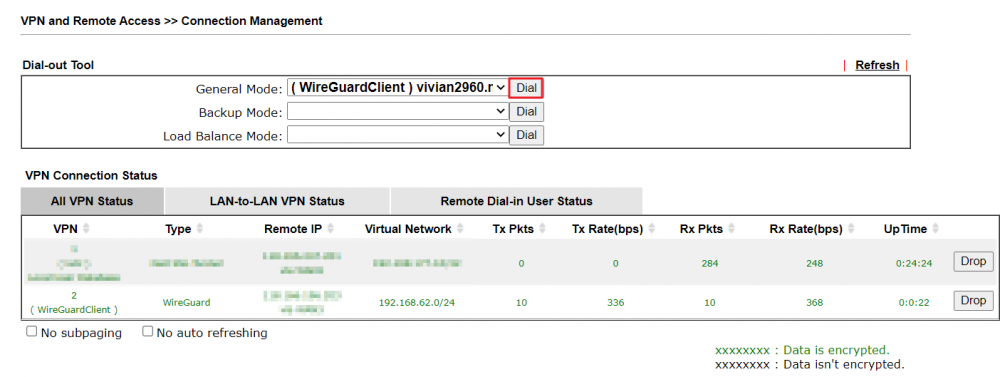
Um zu prüfen, ob der Datenverkehr über WireGuard VPN funktioniert, kann eine Remote IP angepingt werden.